Understanding where your website’s traffic comes from is a vital piece of information about your website. It’s pretty easy looking at search engines and general referral traffic, but what about your social media channels? Would you like to track the traffic social media sends your website?
You can get valuable insights about the visitors you get via social media through Google Analytics. Another way to monitor your social media traffic is with MonsterInsights, a WordPress plugin for Google Analytics that displays traffic reports directly in your WordPress dashboard.
In this post, we’ll teach you how to track social media traffic with Google Analytics.
Why It’s Important to Analyze Your Social Media Traffic
Knowing where your site visitors come from is essential to your website because it helps you shape the direction of your content, informs the way you speak to your audience, and creates a unique user experience for your visitors. You’ll use the information to plan a fully-formed business and marketing strategy that’ll grow your website more efficiently.
That’s why you also need to know what social media channels are sending you traffic too. Use the data to determine if you’re targeting the right audience, if they’re engaged, and if you’re offering the right content to them.
With social media becoming a more significant part of peoples’ daily lives, your website and brand may start to depend on it more in the future. You’ll need all the information you can get to help create a personalized and informed social media strategy.
How to Find Social Media Traffic in Google Analytics
Before you start, you must have Google Analytics installed on your website and tracking data for it. Otherwise, you’ll need to do that and wait a few days or weeks before you’ll have any data to view.
- Log in to your Google Analytics account and select the website you want to view the social media report for.
- On the left, click Acquisition > All Traffic > Channels. All of your traffic channel reports are displayed.
- Click Social.
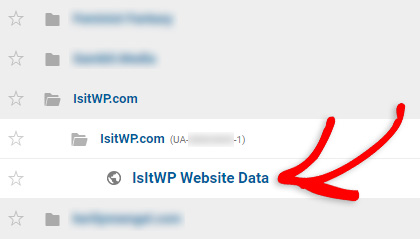
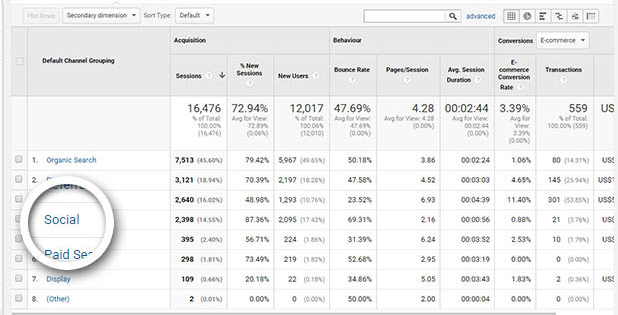
A list of all your social media traffic channels is displayed.
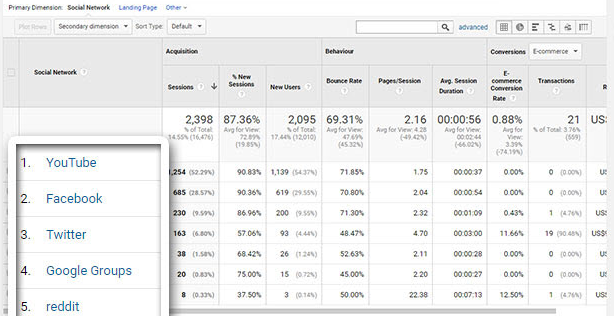
How to View Your Social Media Traffic Data in Google Analytics
Now that you’re looking at your social media traffic data, you might be wondering what it all means. By default, Google Analytics displays it in a table, but if you’re more of a visual person, you can change it to a variety of graphs that’ll help you understand it better.
- Pie chart: This chart displays your data by percentage contribution to the total of the metrics.
- Horizontal bar chart: This chart displays the relative performance of each metric.
- Comparison bar chart: This chart compares the performance of the selected metric against the site average.
- Term cloud: This word cloud is a visual representation of the keywords used on social media for your website.
- Pivot table: This table helps you uncover website trends that you can’t see otherwise, by changing the secondary data point. For example, you might uncover that the older posts you share on social are getting 3.4x the visits than the newer ones.
For example, if you run an online store, you might want to know which social media channels lead directly to sales and revenues, and see it by percentage.
- In Google Analytics, open the social media report page.
- Click Percentage to open that view.
- Choose Transactions as your primary metric (the column next to Social Network.)
- In the Contribution to total, choose Revenue.
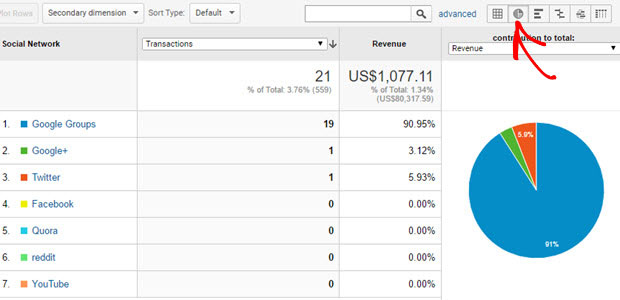
The results refresh to display only transactions by percentage, in both the column and the pie chart on the right.
View different metric data by changing your Contribution to total choice and create customized reports for each metric you want to track. Or look at a different listing by choosing a different chart type (comparison, bar chart, pivot table, etc.)
If you’d like to view your Google Analytics data for your social media channels directly in your WordPress dashboard, keep reading.
Using MonsterInsights to View Social Media Traffic Data
One complaint with Google Analytics is that it’s pretty complicated and that there’s a lot of information available to see. If you’re a new website owner or are just new to analytics, you might want a more straightforward way to see and view your social media traffic. You can use MonsterInsights to create easy-to-understand visualizations of your social media traffic data right inside WordPress and learn things like how much of your traffic comes from outside the U.S (which is where nearly 90% of all Instagram traffic comes from.)
MonsterInsights is a WordPress plugin for Google Analytics that you can use for free. It imports data directly from your Google Analytics account, so you don’t have to do any additional coding when setting it up. Simply install the MonsterInsights plugin, connect it to your GA account, and you’re good to go.
Using the Referral Report to Track Social Media Traffic
Use the default referral report in MonsterInsights to discover your social media traffic. It displays the Top 10 referral channels that are driving traffic to your site.
To find it:
- In your WordPress dashboard, click MonsterInsights.
- Click Insights > Reports.
- Scroll down to the Top 10 Referrals report.
- Scroll through the list to find all of your social media channels.
Tracking Social Media Traffic with Custom URLs
You can also track your social media traffic by creating custom URLs with UTM codes for your social media campaigns. UTMs are urchin tracking module codes or tags that are used by search engines when they crawl your website. They’re used to give search engines more information about each link, such as where it comes from, what campaign it’s part of, and more. They’re signals for URL owners and not visitors, which is why marketers use them to track their online traffic.
You can create UTMs for your social media channels with the MonsterInsights URL Builder and track that traffic better. To create a unique link:
- In your WordPress dashboard, click MonsterInsights.
- Click Insights > Tools. The URL Builder is displayed.
- Enter the mandatory information to track your link: Website URL: The URL you want to track and Campaign Source: The referring social media channel you’ll use it on.
- Enter any optional information that you might want to track, such as the campaign name, date, and more.
- Click Save.
Copy the customer URL you just created and paste it into the appropriate social media channel, such as on your profile page or social media message. Any visitors that come through this link will be automatically tracked in your MonsterInsights reports.
And that’s it! You’re now set up to view your social media traffic in Google Analytics, and also MonsterInsights, if you’re using that WordPress plugin. You’ll find out more about your social media channels, uncover insights about your content, and develop a better content strategy for your audience.
Syed Balkhi is an award-winning entrepreneur and online marketing expert. He is the co-founder of OptinMonster, WPBeginner, MonsterInsights, and WPForms.
