Do you want to become a faster, more productive writer?
Whether you’re a professional content writer for a company, blog owner, a student with assignments, or an aspiring author; you want to be able to write as quickly as possible while still being able to produce quality work.
As a writer, you’re probably using Google Docs, one of the most popular tools for writers today. The ability to write from any device, easily share your work, and collaborate with others on the same document is incredibly useful. So, did you know that a tool you’ve been using all along could help you increase your writing productivity? If you’re using Google Docs just to type words onto a page, you’re not taking advantage of all the awesome features it has to offer.
Check out these 7 Google Doc hacks that will skyrocket your writing productivity.
1. Try Voice Typing
Sometimes your fingers don’t move as fast as your thoughts do. If this is the case for you, try voice typing on Google Docs. Voice typing can really help you get your thoughts out quickly. Then, you can go back and edit in order to turn your thoughts into a well-written piece.
In Google Docs, go to Tools, and then click on Voice typing. Alternatively, the shortcut is Ctrl+Shift+S. Now, a microphone icon should appear. Simply click on the microphone to start using the tool.
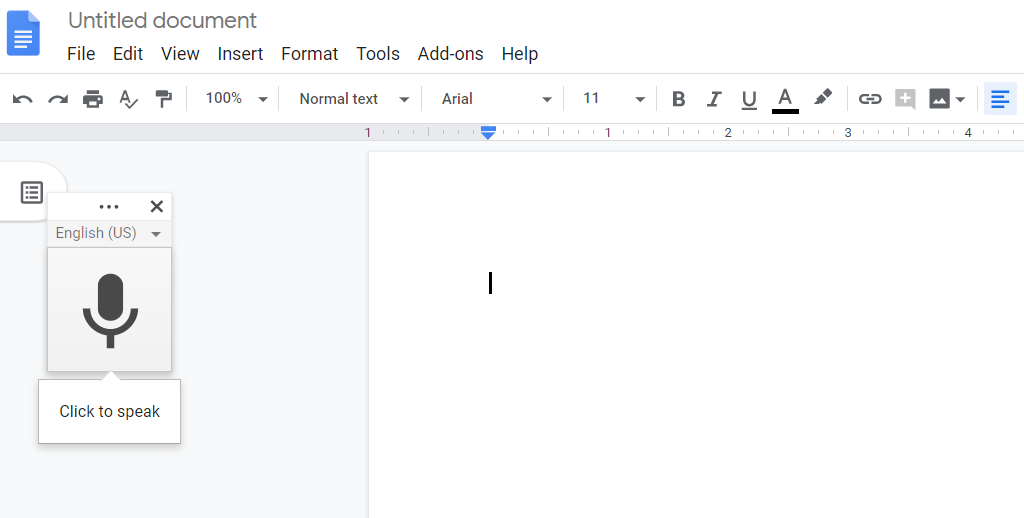
Once the microphone changes to a red color you know it’s listening and you can start to speak. You can add punctuation by saying “period”, “question mark”, “comma”, and so on.
2. Do Research Without Leaving Google Docs
Researching is a very time-consuming process involved in writing. For instance, according to statistics, the average blog post takes 3.5 hours to write. But if you have to do a lot of research, that time can increase dramatically. So, if you want to increase your writing productivity, you’ll want to make researching easier. Luckily, Google Docs allows you to do research online without having to switch between tabs, which will save you a lot of time.
Just click on Tools >> Explore. Doing this will open up a sidebar where you can search your own docs and the web for anything you need. For instance, type the terms “customer service” into the search bar and the Explore tool will give you Cloud Search results of your own documents containing the term, the top web articles on the subject, and even related images.
3. Use Bookmarks for Long Documents
When writing a long document like an essay, novel or even long-form blog post, you’ll periodically need to jump between sections for reference.
This can be difficult to do in a long document though and you can waste a lot of time scrolling through to find a specific section. To avoid that situation and save yourself time, use bookmarks to easily jump between sections.
To add a bookmark, place your cursor at the beginning of the section you want to link to. Then, click on Insert >> Bookmark. Google Docs will then add a little blue bookmark at the start of the section. Next, right click the Link option under the bookmark and click Copy link address.
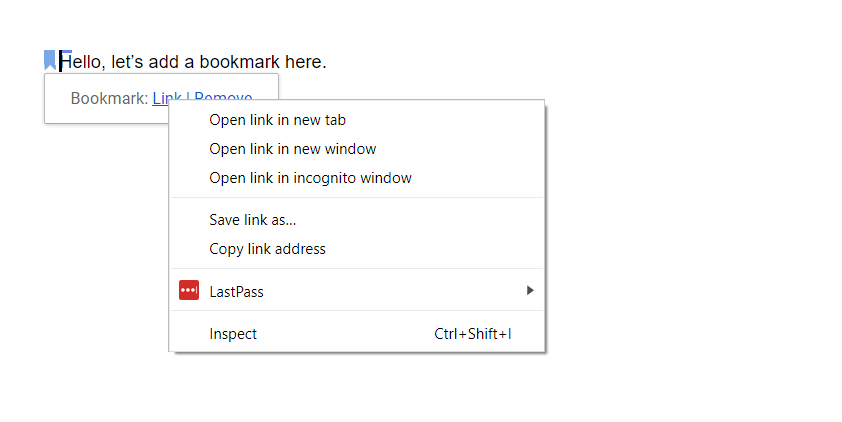
Now, in a different part of your document you’ll want to highlight the text you want to hyperlink to the Bookmark you just created. Highlight the text and click Insert >> Link like you normally would, but choose Bookmarks from the dropdown menu instead and choose your desired location.
4. Go Back to Previous Drafts
You might think that because of Google Doc’s auto-save feature, you wouldn’t be able to go back to previous drafts of your work. But, you’d be wrong! You can easily revert back to old versions of your documents. This is especially handy if you accidentally lose an entire section of your writing when failing to copy and paste properly.
To go back to a previous draft, go to File >> Version history >> See version history. On the right side of the screen you’ll be able to see different versions of your document at particular dates and times. By clicking on the version you’re able to see the changes you’ve made. If you want to use an older version of your document, simply click the Restore this version button. You even have the option of naming your versions in order to identify them easier.
5. Write Offline
What a better way to be a more productive writer than using your extra time to write! With Google’s offline editing feature you can write and edit your work anywhere you go without an internet connection. This means you can write on public transit, in the park, on the beach — the possibilities are endless.
To enable offline editing, go to the Google Doc home screen and click on the menu button in the top left corner (3 horizontal lines) and go to Settings. Here you can toggle offline editing on or off. Just make sure you’re signed into your Google account before trying out offline editing, because without an internet connection, you won’t be able to sign in.
6. Get Some Add-Ons
Apps and add-ons are everywhere; you can get them on your smartphone and Google Chrome browser — you can even get them for specifically for Google Docs. Google Doc add-ons are a great way to increase your productivity and they can help you with a number of different tasks.
In your Google Doc, go to Add-ons and then click on Get add-ons. A window will then pop up displaying a wide range of popular Google Doc add-ons. There are add-ons for creating graphs and charts (Lucidchart Diagrams), easily adding a digital signature (PandaDoc), and even sending faxes online (HelloFax).
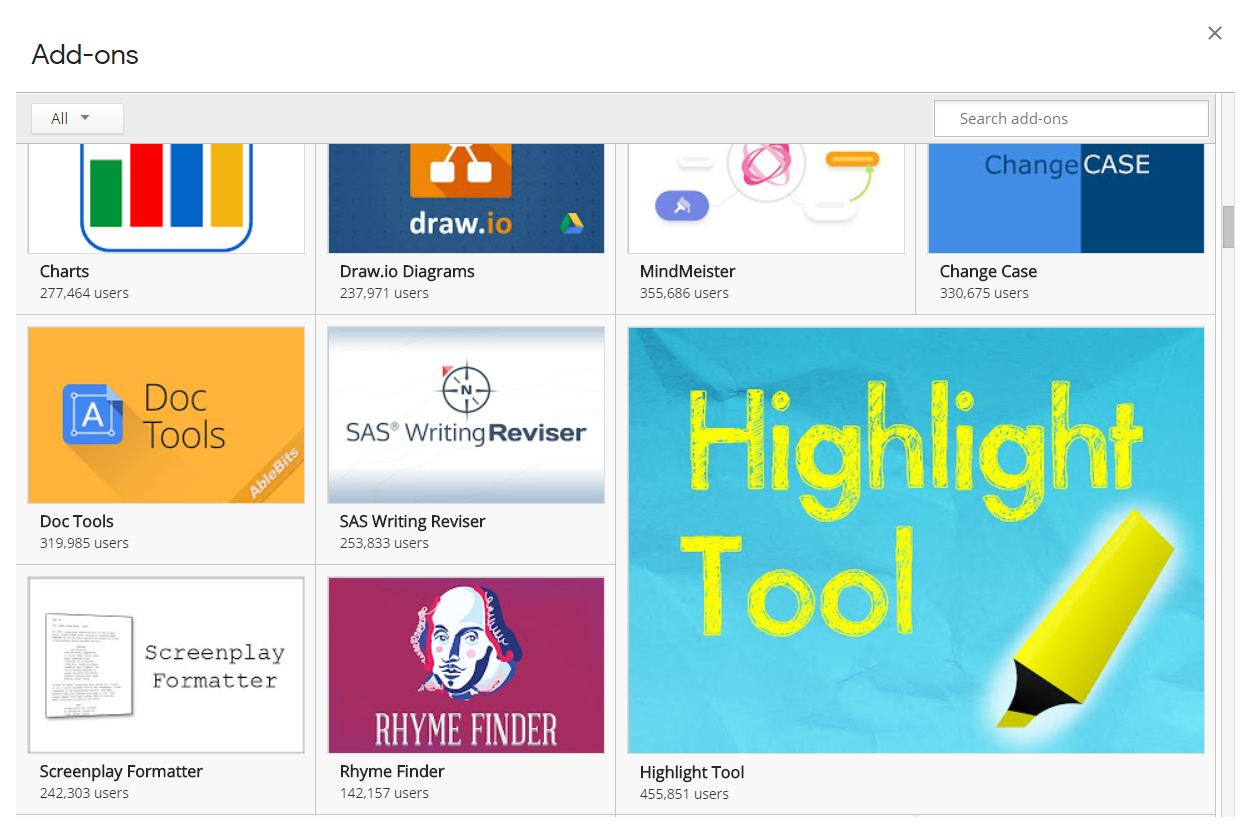
Click on the add-on you want and then click on the blue + (plus sign) button to install it. You’ll then need to allow the app to access your Google account. Once the add-on is installed, you can access it by going to the Add-ons menu and clicking on the add-on by name.
7. Add Words to Your Personal Dictionary
Do you ever get annoyed by those red squiggly lines underneath certain words you know are spelled correctly? Google Docs can’t always recognize atypical words, so it can be very distracting and it can even affect your productivity.
In order to eliminate those distracting red squiggly lines, add them to your personal dictionary. You can do this by right clicking the red underlined word and clicking Add “word” to dictionary or by going to Tools >> Spelling and grammar >> Personal dictionary, typing the word and clicking Add.
Over to You
Whether you’re writing for your career or a hobby, being able to write well and do it in a timely manner is important. Simply sitting down and trying to write faster doesn’t work though, which is why you need all of the tricks and shortcuts you can get. With these Google Doc hacks, you’ll be able to easily step up your writing game.
