Not too many carry around a separate compact point-and-shoot camera anymore, because our smartphones are usually good enough for those spur of the moment pictures. In fact, when you look at devices like the Samsung Galaxy S7, they’re producing photos that are even better than many pocket cameras.
It would be unreasonable to think that our phones are ever going to completely replace larger and more fuller featured cameras — your mirrorless camera and DSLR are safe for now — but the best camera will always be the one you have with you. And you always have your phone close at hand. A big problem arises, though, when you start looking at the videos that your phone can shoot.
The Editing Variable
The quality may be decent enough and you have no problem sharing them on platforms like Instagram, but what if you want to edit those iPhone and Galaxy videos back on your computer? You really should be doing that before posting them to YouTube, cutting them for length, adding in titles, correcting the image, and whatever else you want to do. The problem is that unlike “real” cameras, smartphones produce videos with a variable frame rate, rather than a constant frame rate.
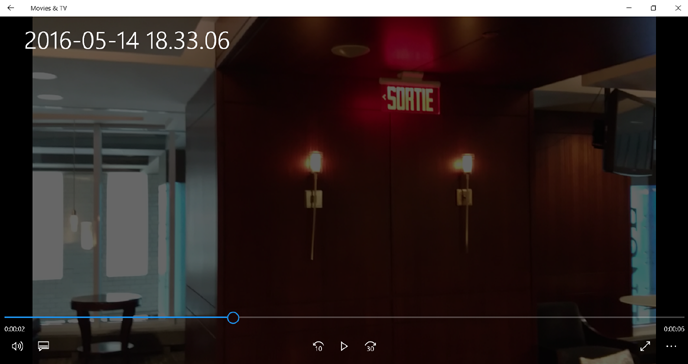
The even bigger problem is that the most common video editing software suites do not support variable frame rate. What ends up happening is that the audio and video get out of sync and it can be incredibly frustrating. I experienced this when I shot a hotel room tour in Montreal. I did what I could, but I knew there had to be a better way.
Before getting to the surprisingly simple fix, let me quickly explain this problem. Regular video editing software is designed to handle video at a constant frame rate. The number of frames per second stays the same throughout the video clip. However, variable frame rate video shot on an iPhone or other mobile device does not stick to the same frame rate throughout the clip. It might be 23fps here, 30fps here, and 28fps there. This really messes up what frame belongs to what portion of video.
Most people don’t recognize this, because common video player apps and programs (like VLC or Quicktime) can play variable frame rate video without a hitch. The frustration arises when trying to edit this video.
When the Handbrake Fails
In doing a search online, many people recommend some free software called Handbrake, which is available for Mac, Windows, and Ubuntu. Using this utility, you can convert variable frame rate video into constant frame rate video. However, I kept encountering some inexplicable error when I tried to use it in Windows 10. So, I kept looking… and I wasn’t alone. Many other people are just as frustrated as I am.
As it turns out, the solution was sitting under my nose this whole time. Open Broadcaster Software (OBS), the same program you can use to record a screencast, can also be used to fix your variable frame rate woes.
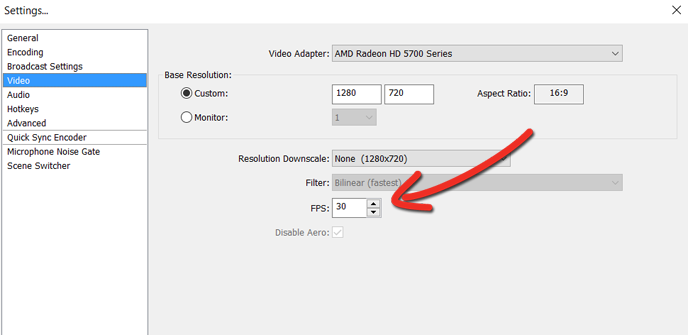
Once you have OBS installed (it’s also free), you simply set up a scene and adjust the settings. Set one of the input sources as your monitor or the media player window, adjusting the framing accordingly using the preview function. In the settings menu, define the resolution you want and make sure you set the frame rate to 30. It doesn’t say whether it’s variable or constant, but in my tests, it’s been reliable.
When you’re ready, start playing the video file from your smartphone in the media player program of your choice. I like VLC, but the built-in player in Windows 10 works fine too. Hit the “start recording” button in OBS and it’ll capture the video that’s being played, along with the audio. When you’re done, press the “stop recording” button. If you want, you can even set up a playlist in your media player, effectively amalgamating all your video clips into one larger “screencast” video recorded with OBS.
Every 30 Frames a Second
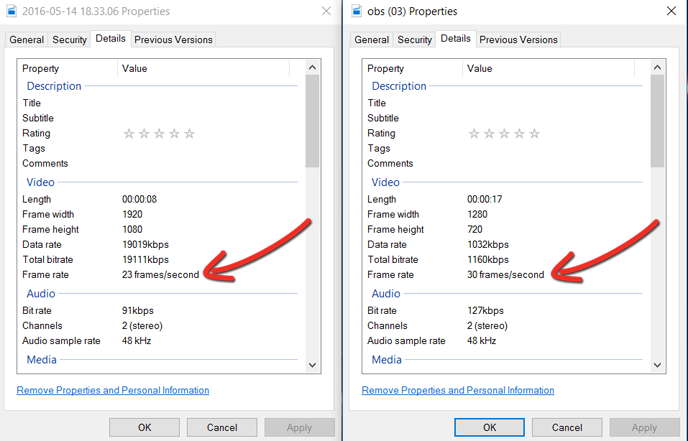
Here are the file properties for the original video recorded on my smartphone and for the video produced with OBS. You’ll notice the change in the frame rate, giving me the 30 frames per second that I desired. You’ll also notice the difference in the bit rate, which affects the quality of the video. I have it dialed down in OBS for streaming purposes, which also results in smaller file sizes, but you can dial it back up to preserve the higher quality too.
That’s it. Yes, it can still be cumbersome to edit videos you shot on your smartphone, but using your phone to shoot video is a great place to start if you’re not ready to invest in a larger, more expensive, and more professional video recording setup.
