There are many ways you can go about making money on YouTube, including more indirect channels like building up your online brand presence. What’s important to note is that YouTube is much more than a simple system where you just upload your videos and hope for the best. You should be taking some time with your video titles, descriptions and tags.
What’s more, YouTube offers many other features and tools you can use to further promote your videos and your channel, helping to boost those views and to encourage greater viewer engagement. One feature you may have missed is the opportunity to add YouTube Cards to your videos.
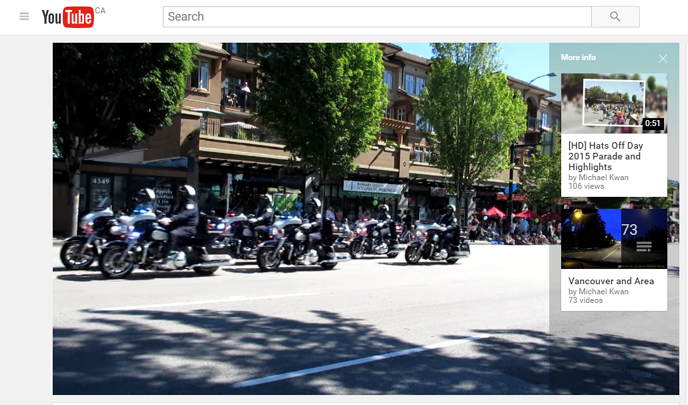
A YouTube card flies out as a small interactive panel from the right side of a video when a viewer clicks on the “i” (information) icon. The panel can be populated with useful links to your other content or even external sites. So, how do you set it up?
1. Open your YouTube Creator Studio
Access the list of your videos from your YouTube dashboard, navigating from the links on the left to find your list of videos. Once there, click on the “edit” button next to the video where you’d like to add a card.
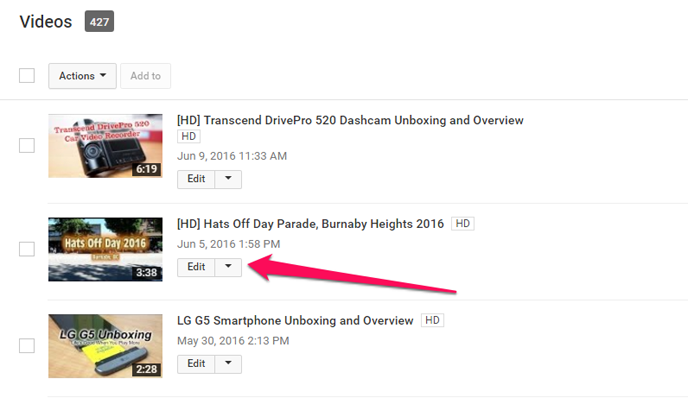
You can also add cards when you’re still in the upload dialog for a new video, since that provides the same interface as you’d get when you try to edit a YouTube video listing.
2. Click on Cards
On the “edit video” page, look to the navigation near the top. One of the options there will be for cards, as indicated by the round “i” icon.
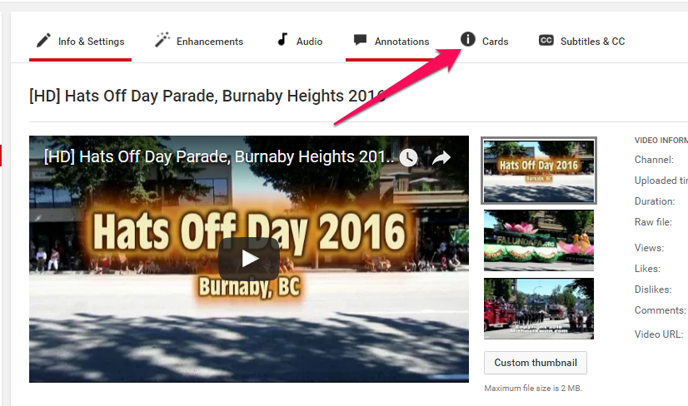
Click on that and it will bring up a new preview page of your video. Skip ahead to the time in the video when you’d like the card suggestion to pop up for viewers. This is typically most effective during one of three times: at the beginning, at the end, or when you make specific mention of something in the video itself.
For example, if you say in the video that they should watch your other related video, that is a perfect time to use a card to promote the other video.
3. Add Card
Thne big blue button opens up to reveal the four main options you have for adding a new YouTube card to your video: video/playlist, channel, poll, or link. Click on the associated “Create” button for which you want to add.
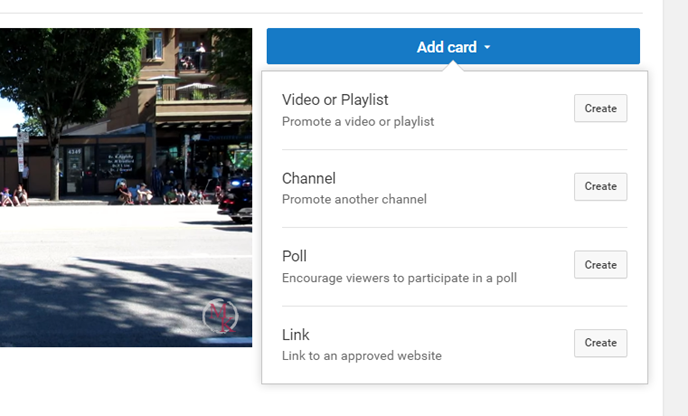
4. Enter the Card Details
In the case of adding a video or playlist card, you simply select from your existing list of videos or playlists from your own channel. You can also enter the URL for a video or playlist from another YouTube user if you’d like to engage in some cross-promotion. There are no additional fields to complete as the information is pulled from the linked video or playlist.
With promoting another channel, you enter either the channel username or URL. There are also fields where you can enter a custom message and teaser text.
When creating a poll, you’ll understandably enter the poll question, plus the responses that you are leaving as options. It defaults to just two possible answers, but you can expand this to include up to five answers if you’d like. Keep these short.
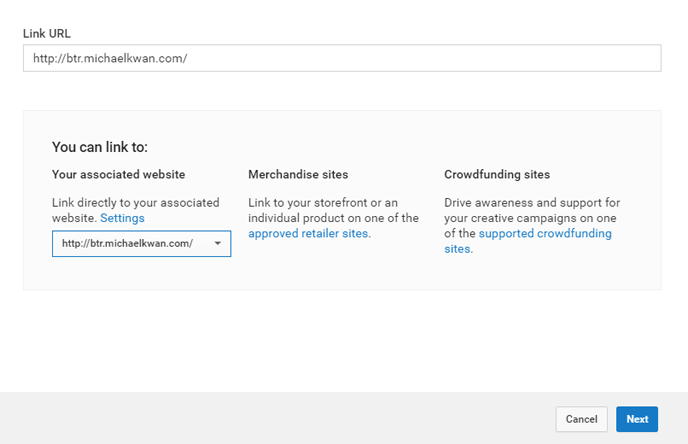
The fourth option is to link to an approved website. You can link to websites that you have previously already associated with your YouTube channel (and verified), approved retailer sites, or supported crowdfunding sites. The easiest is the first option, of course. While the list of approved merchandise sites is extensive, Amazon is not included.
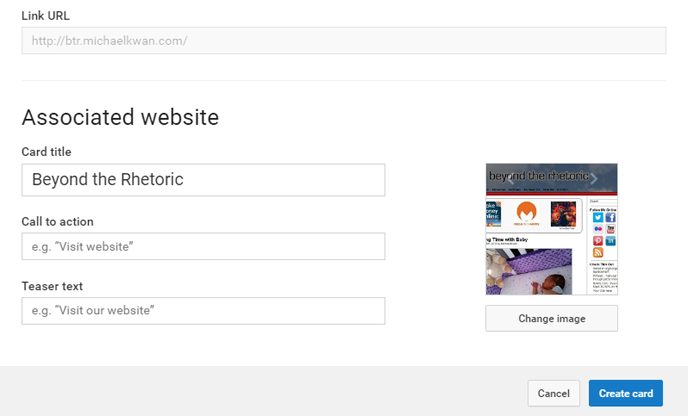
Once you have picked where you want the link to go, you are presented with a page similar to the one above. Here, you can change the card title, add a call to action, and/or enter teaser text. This is also where you can upload or change the image that will appear in the card, remember that it will be cropped into a square.
A custom image, just like how you’d do with a custom video thumbnail, is usually the most effective option.
5. Finalize Your YouTube Card
When you have everything in place, click on the blue “Create Card” button and it will be added to your video. You can add up to five cards to any given video, but it’s usually best if you stick to only one or two. Any more than that and not only can a viewer get overwhelmed, but every card after the second one disappears “below the fold” of the card.
The one-liner teaser text for your card appears at your prescribed time, but the card remains available for the entirety of the video. To see a card, the viewer simply has to hover his mouse pointer over the playing video to make the “i” appear. Clicking on the “i” button expands the card to reveal its full contents.
How are you going to use YouTube cards to your advantage?
